API คือ ตัวกลางในการเชื่อมต่อจากระบบของ SoGoodWeb ไปสู่อีกระบบหนึ่ง เพื่อให้ซอฟท์แวร์ภายนอก ข้าถึงและสามารถอัพเดทข้อมูลกันได้ สามารถเลือกการใช้งาน API ดังต่อไปนี้
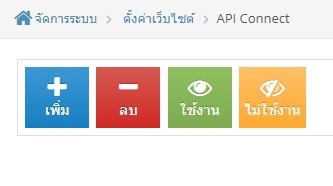
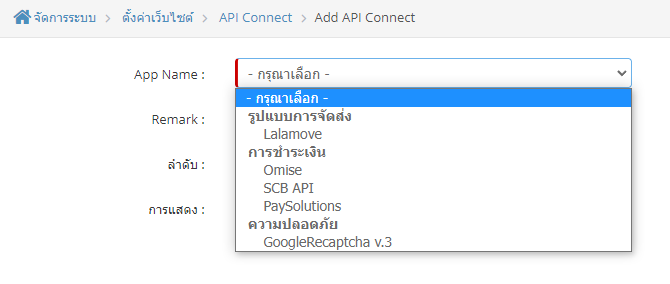
Lalamove API ใช้สำหรับจัดส่งพัสดุผ่าน Lalamove เชื่อมกับระบบ shop ของ SoGoodWeb หลังจากลูกค้าสั่งซื้อและเลือกจัดส่งผ่านระบบ Lalamove และระบบ API จะคำนวณค่าจัดส่งตามระยะทางที่ลูกค้าปักหมุดจุดส่งของให้อัตโนมัติ (อัตราค่าบริการขึ้นอยู่กับเงื่อนไขของทาง Lalamove)
1. ลงทะเบียนการช้งาน Lalamove : ต้องลงทะเบียนเปิดใช้งาน Lalamove ก่อน สามารถลงทะเบียนได้ ลิ้งค์นี้
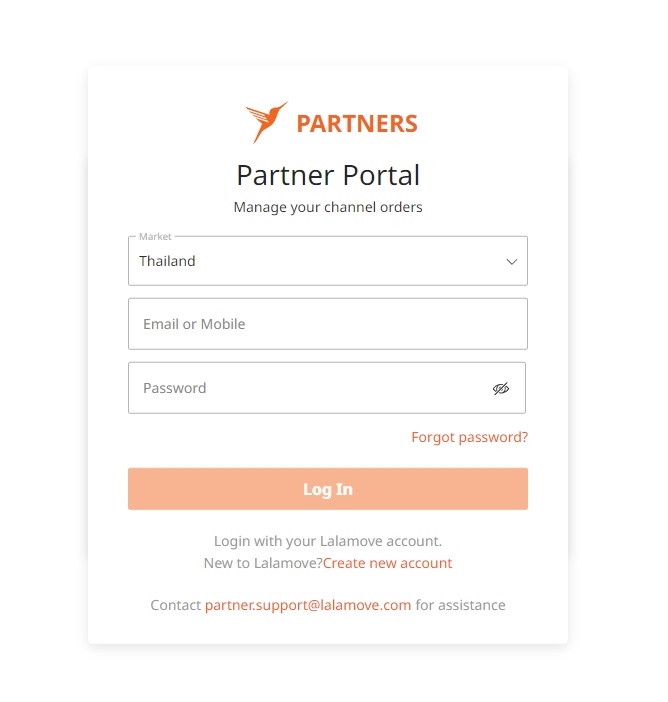
2. เมื่อเข้าสู่ระบบของ Lalamove
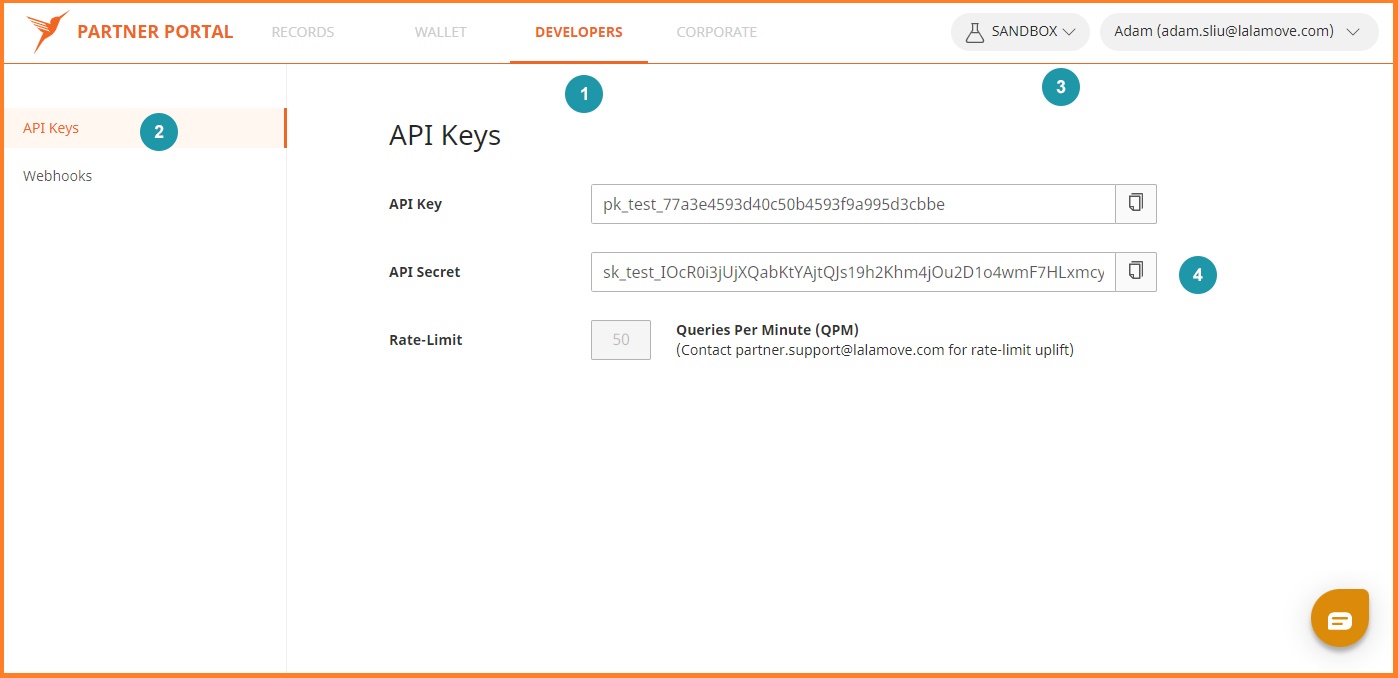
- เลือกเมนู Developers (หมายเลข 1)
- เลือก API Keys (หมายเลข 2)
- เลือกประเภทของบัญชีที่จะใช้ SANDBOX(บัญชีทดลอง), Live(บัญชีจริง) (หมายเลข 3)
- นำ API Key ที่ได้มาใส่ในระบบหลังบ้านของเว็บไซต์
3. เข้าไปที่เมนู ตั้งค่าเว็บไซต์ ของ SoGoodWeb แล้วเลือก API connect กดเพิ่ม
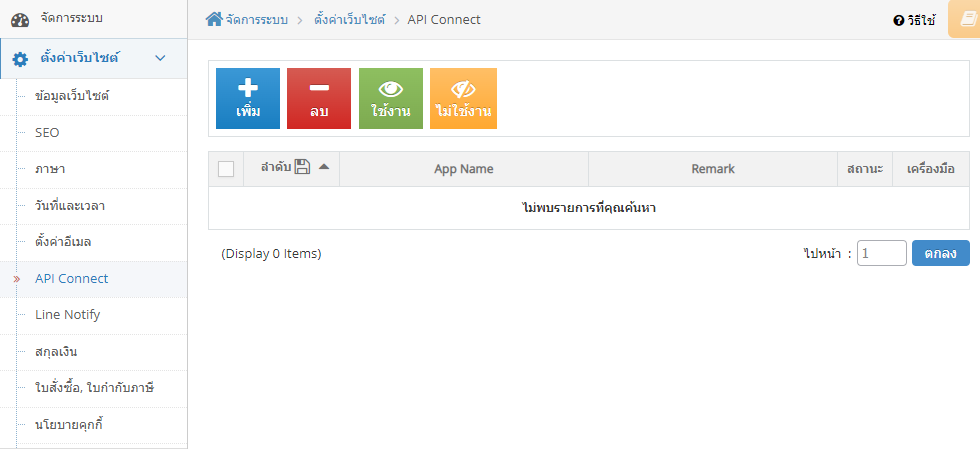
4. ในช่อง App Name เลือก Lalamove
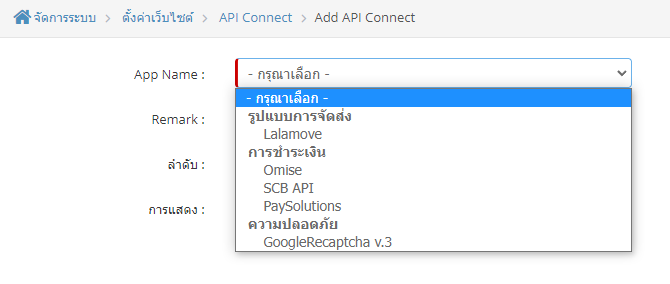
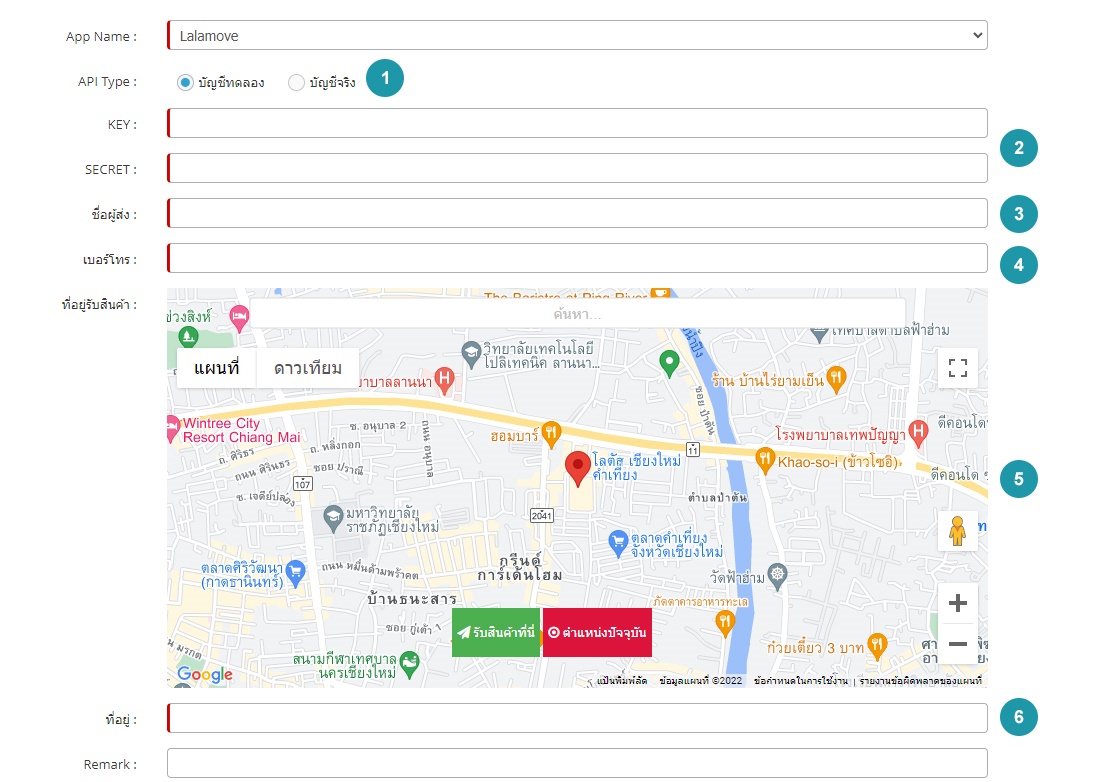
- API Type : เลือกประเภทบัญชีตามที่ได้เลือกไว้ในระบบของ Lalamove
- Key และ Secret Key : นำ Key และ Secret Key ที่ได้จาก Lalamove มากรอกในช่องนี้
- ผู้ส่งสินค้า : กรอกชื่อผู้ส่งสินค้า
- เบอร์โทร : กรอกเบอร์โทรผู้ส่งสินค้า
- ที่อยู่รับสินค้า : ปักหมุดจุดที่จะให้ Rider ไปรับสินค้า
- ที่อยู่ : กรอกที่อยู่ หรือแก้ไขรายละเอียดที่อยู่ของตำแหน่งที่รับสินค้า
5. เลือกเมนู ร้านค้า เลือกรูปแบบการจัดส่งสินค้า กดเพิ่ม
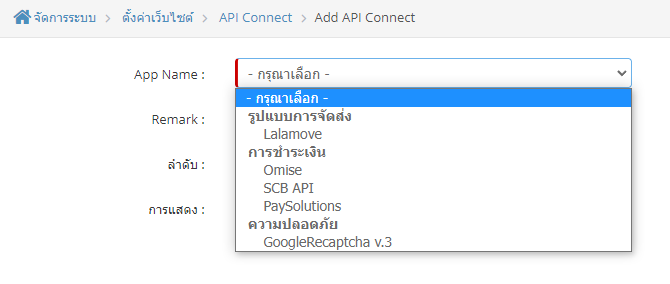
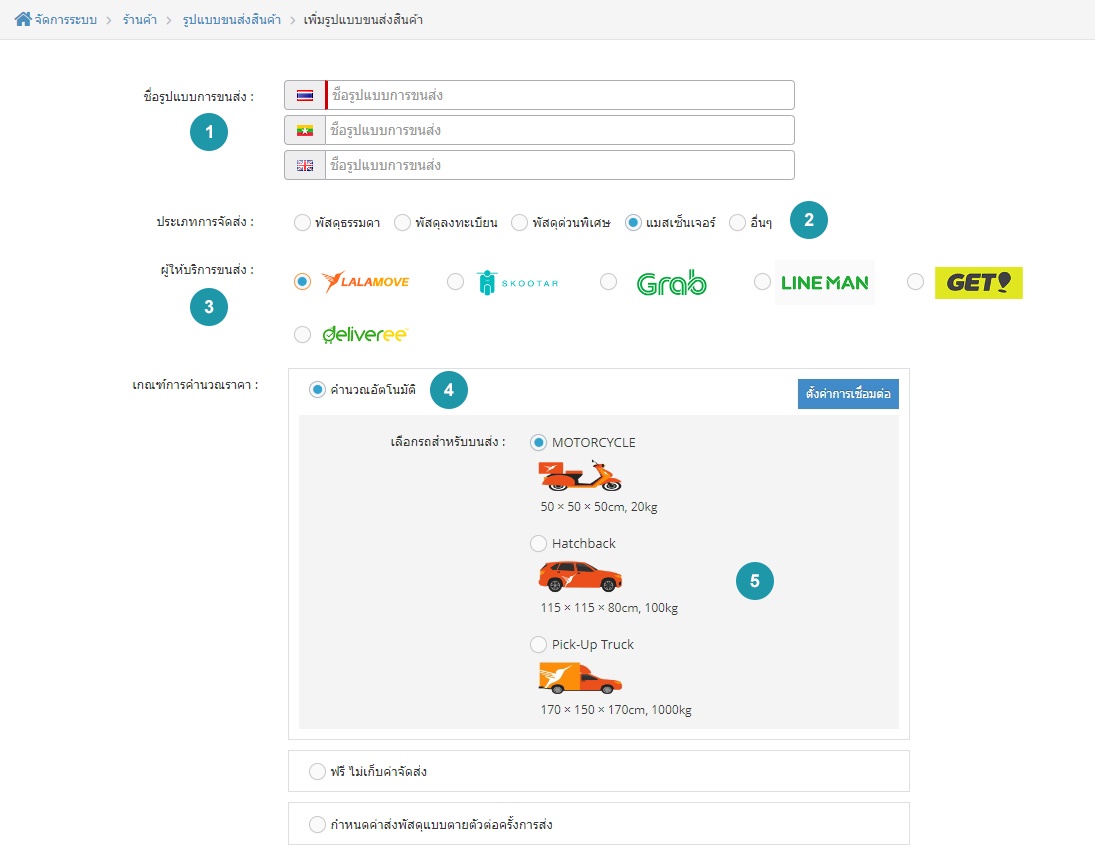
- ชื่อรูปแบบการขนส่ง : กรอกชื่อรูปแบบการขนส่ง
- ประเภทการจัดส่ง : เลือกประเภทการจัดส่งเป็น “แมสเซ็นเจอร์”
- ผู้ให้บริการขนส่ง : เลือกผู้ให้บริการขนส่งเป็น Lalamove
- เกณฑ์การคำนวณราคา : เลือกคำนวณอัตโนมัติ
- เลือกรถสำหรับขนส่ง : เลือกรถ Motorcycle, Hatchback, Pick-Up Truck
Omise API ใช้สำหรับรับชำระเงินผ่านบัตรเดบิตและบัตรเครดิต เชื่อมกับระบบของ sogoodweb (อัตราค่าบริการขึ้นอยู่กับเงื่อนไขของทาง Omise)
1. ลงชื่อเข้าใช้เพื่อเข้าสู่ระบบของ Omise :คลิกที่นี่หากยังไม่มีบัญชีให้สมัครบัญชีกับ Omise ก่อน
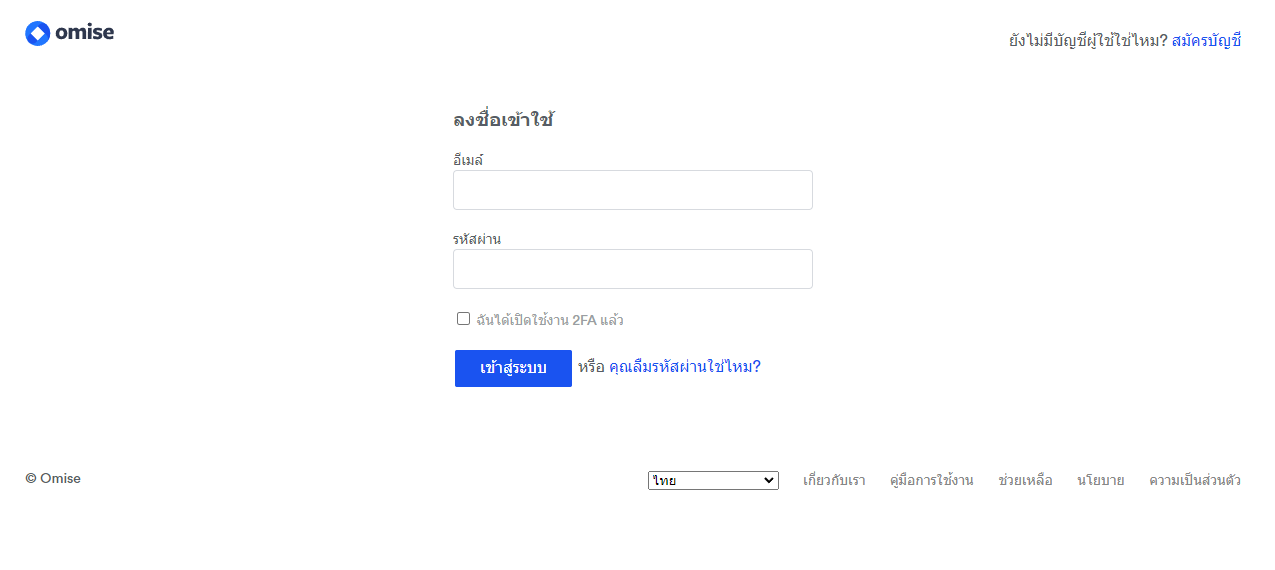
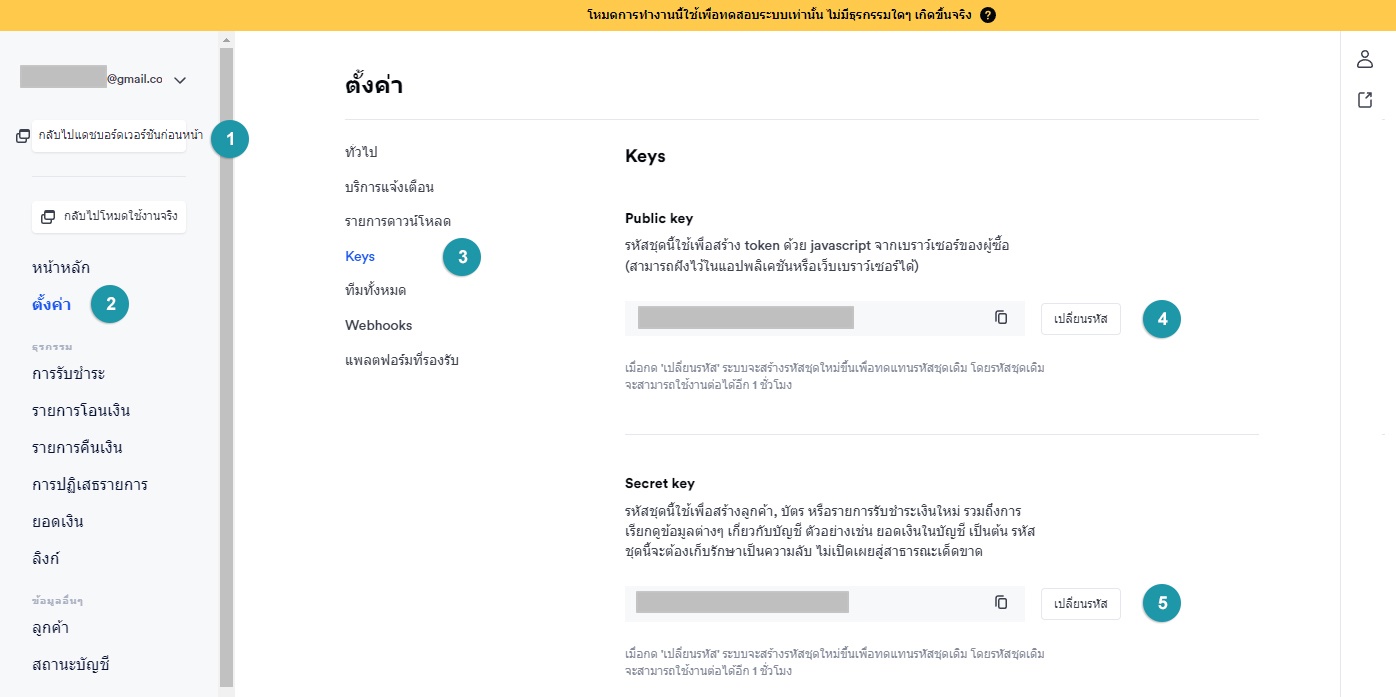
- เลือกประเภทบัญชีที่ต้องการ (บัญชีจริง,บัญชีทดลอง)
- คลิกเมนูตั้งค่า
- คลิกเมนู Keys : ระบบจะแสดง Key ที่ใช้สำหรับการเชื่อมต่อ API
- นำ Key ที่ได้ใน หมายเลข 4 และ 5 ไปใส่ในหน้าตั้งค่า API ของ SoGoodWeb
2. เข้าไปที่เมนู ตั้งค่าเว็บไซต์ ของ SoGoodWeb แล้วเลือก API connect กดเพิ่ม
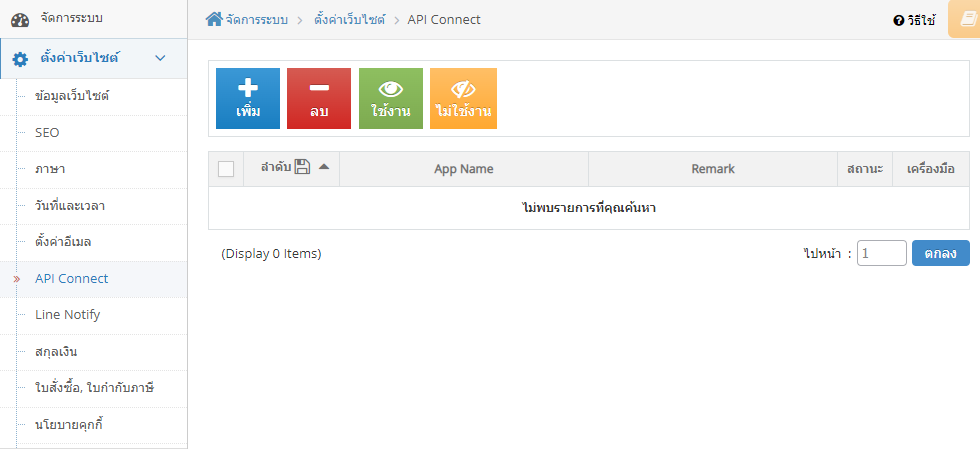
3. ในช่อง App Name เลือก Omise
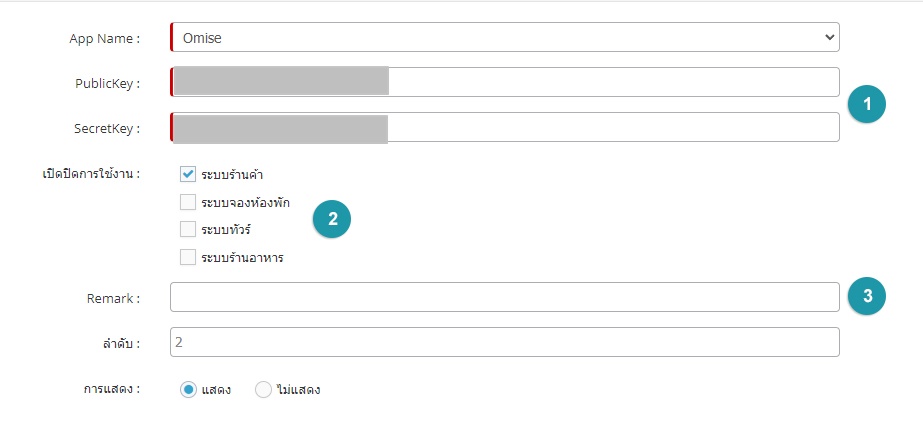
- นำ Keys ที่ได้จากระบบของ Omise มาใส่ในช่องหมายเลข 1
- เลือกระบบที่ต้องการใช้งานรับชำระเงินด้วย Omise
- ใส่หมายเหตุ หรือไม่ระบุก็ได้
SCB API ใช้สำหรับการรับชำระเงินผ่านบัตรเดบิต, บัตรเครดิต, SCB APP และการรับชำระเงินผ่าน QR Code
1. สมัครใช้บริการ อ่านรายละเอียดและเงื่อนไขการสมัครใช้บริการได้ที่ คลิกที่นี่
2. เมื่อสมัครใช้บริการผ่านแล้ว : เข้าไปที่เมนู ตั้งค่าเว็บไซต์ ของ sogoodweb แล้วเลือก api connect กดเพิ่ม
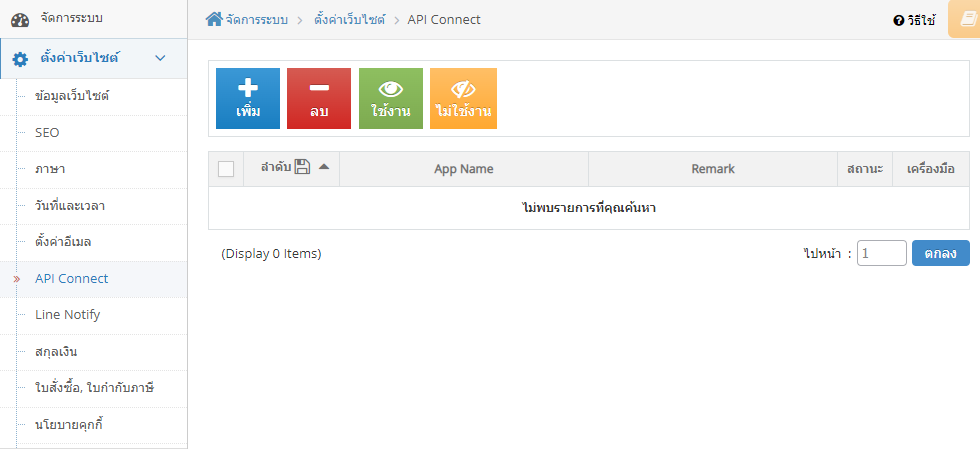
3. ในช่อง App Name เลือก SCB API
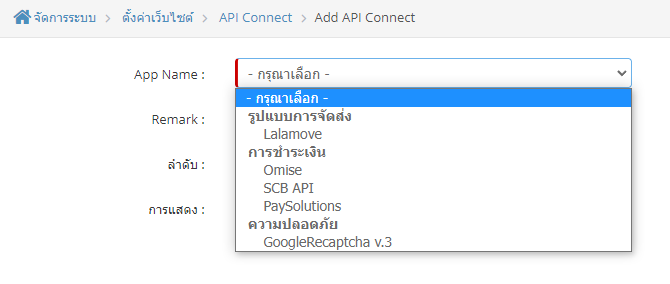
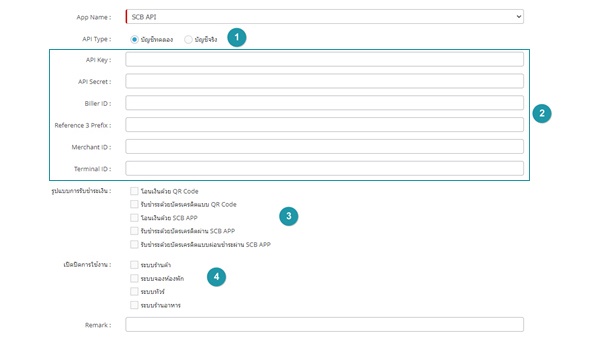
- API Type : เลือกประเภทของบัญชี
- API Key : กรองข้อมูลการเชื่อมต่อ API ที่ได้มาจากธนาคาร
- รูปแบบการรับชำระเงิน : เลือกรูปแบบการรับชำระเงิน
- เปิดปิดการใช้งาน : เลือกระบบที่ต้องการจะรับชำระเงินด้วย SCB API
PaySolutions API ใช้สำหรับการรับชำระเงินผ่าน บัตรเดบิต, บัตรเครดิต, Internet Banking, PromptPay, True Money Wallet, AliPay, WeChat Pay (อัตราค่าบริการขึ้นอยู่กับเงื่อนไขของทาง PaySolutions)
1. สมัครใช้บริการได้ที่ คลิกที่นี่
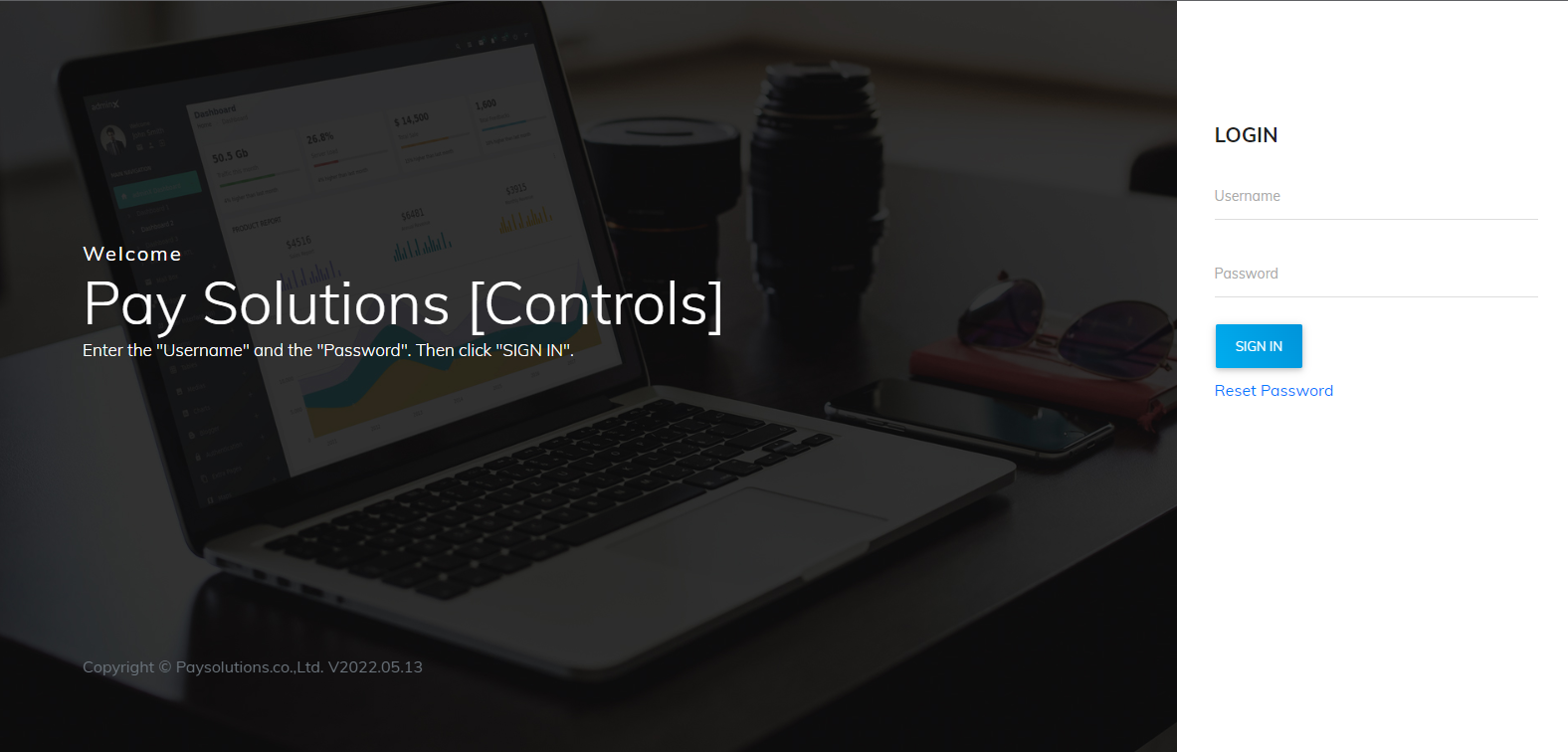
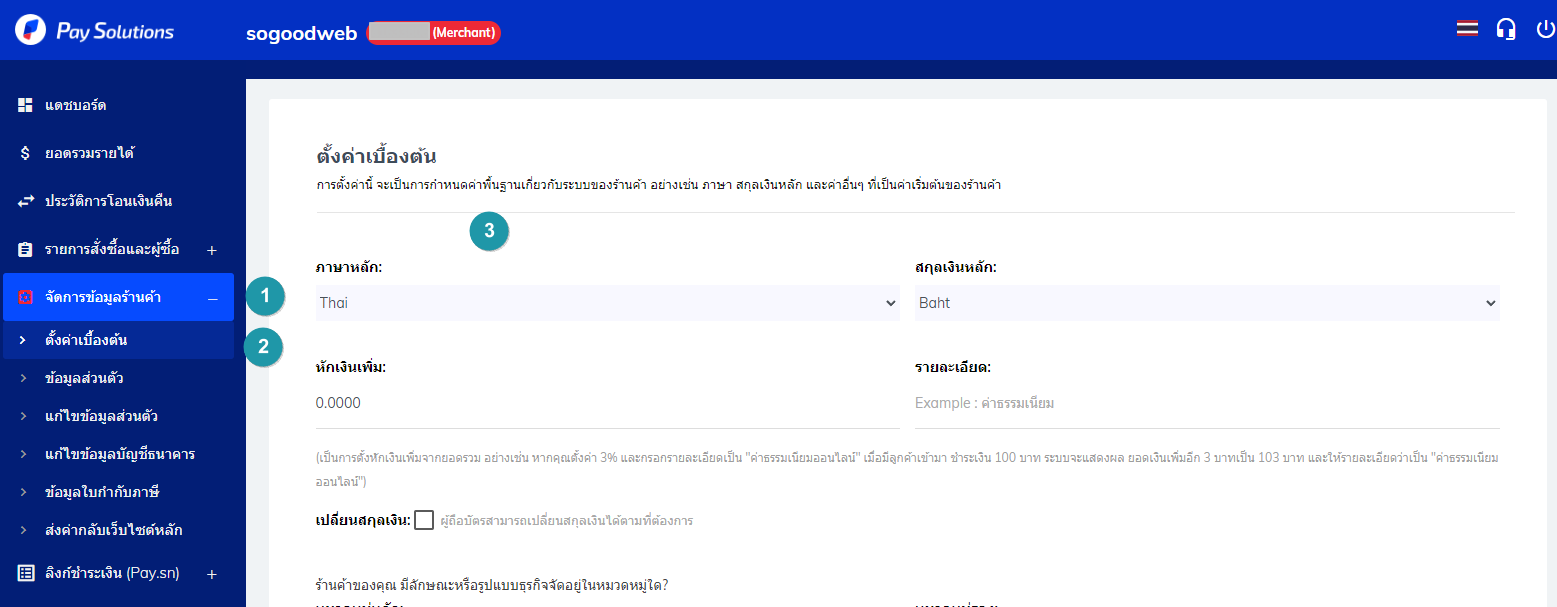
- เลือกเมนู จัดการข้อมูลร้านค้า
- เลือกตั้งค่าเบื้องต้น
- เลือกสกุลเงินสำหรับรับชำระเงิน
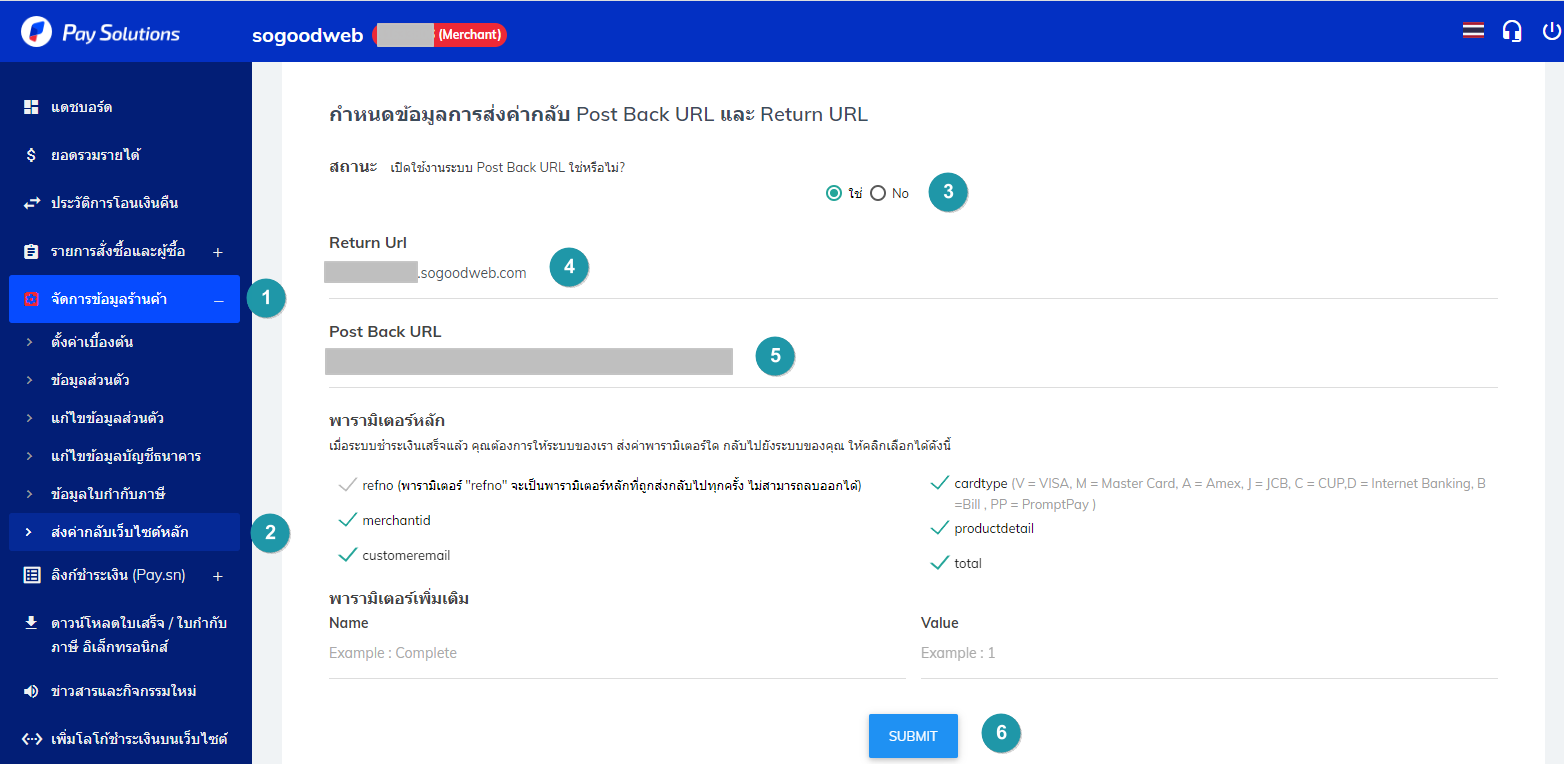
- เลือกเมนู จัดการเมนูร้านค้า (หมายเลข 1)
- เลือก ส่งค่ากลับเว็บไซต์หลัก (หมายเลข 2)
- เลือก ใช่ เพื่อเปิดการใช้งาน Post Back URL (หมายเลข 3)
- กำหนด URL ที่จะให้เปิดหลังจากชำระเงินสำเร็จ (หมายเลข4)
- นำ PostBack URL ที่ได้จากระบบของ SoGoodWeb มากรอกในช่องหมายเลข 5
- กด Submit เพื่อบันทึกการตั้งค่า (หมายเลข 6)
2. เข้าไปที่เมนู ตั้งค่าเว็บไซต์ ของ SoGoodWeb แล้วเลือก API connect กดเพิ่ม
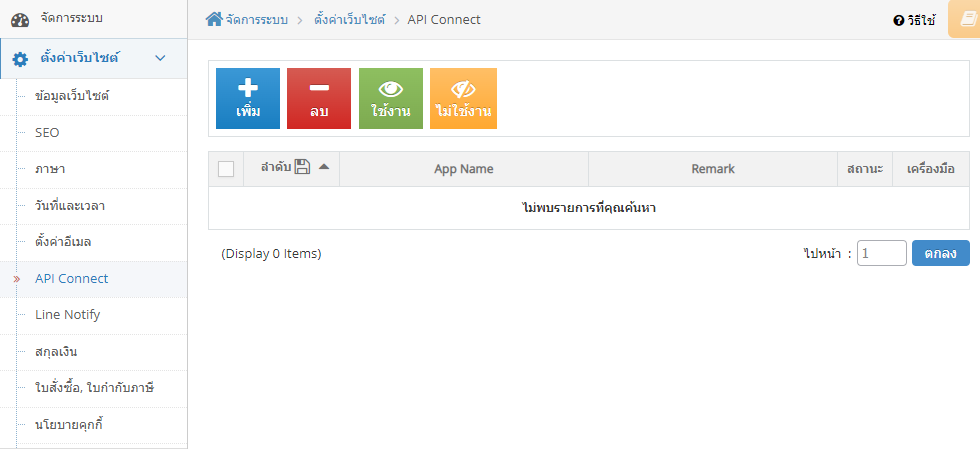
3. ในช่อง App Name เลือก Paysolutions และตั้งค่า Paysolutions
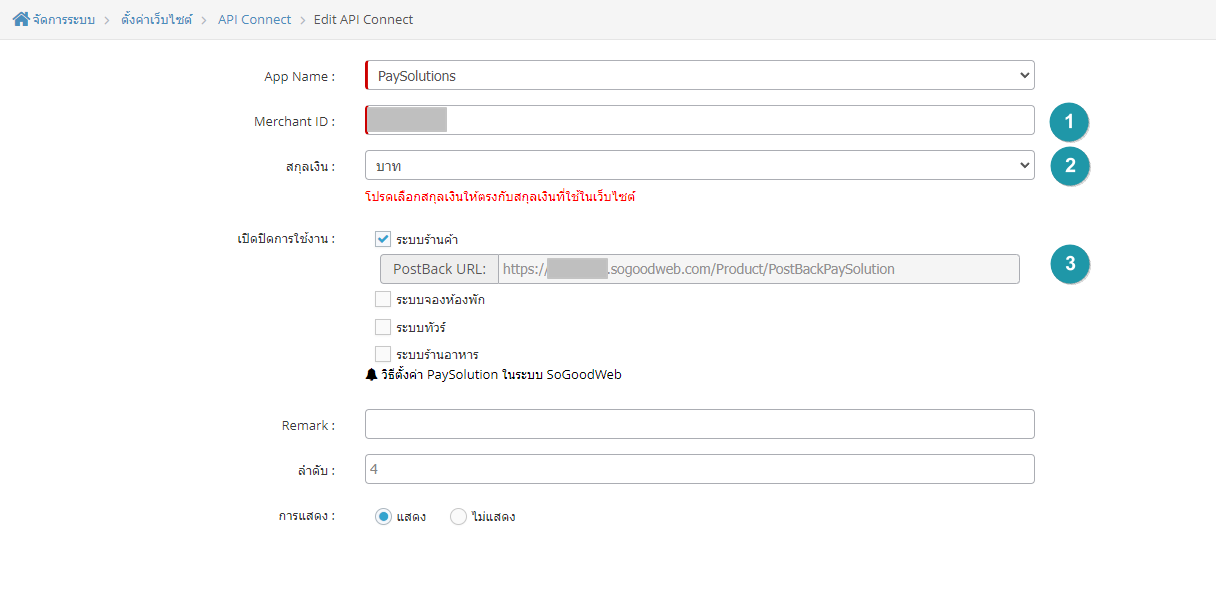
- กรอกรหัสร้านค้าของ Paysolution
- เลือกสกุลเงิน
- เมื่อเลือกระบบที่ต้องการใช้ Paysolution จะมีลิงค์ Postback url แสดง ให้ copy ลิงค์นี้ไปใส่ในช่อง Postback url ของระบบ Paysolution
Google reCAPTCHA V.3 ใช้สำหรับการคัดกรอง Spam ที่เข้ากรอกข้อมูลต่างๆบนเว็บไซต์ (อัตราค่าบริการ ฟรี สำหรับการส่งคำขอตรวจเช็ค spam ไม่เกิน 1 ล้านครั้งต่อเดือน หากมากกว่านั้น ราคาขึ้นอยู่กับทาง Google reCAPTCHA กำหนด)
1. ต้องลงทะเบียนใช้งาน Google reCAPTCHA คลิกที่นี่ และเมื่อเข้าสู่ระบบของ Google reCAPTCHA
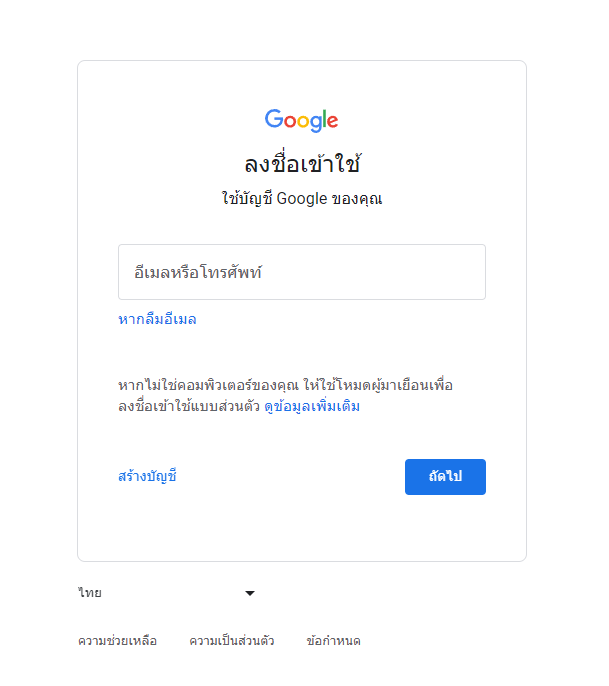
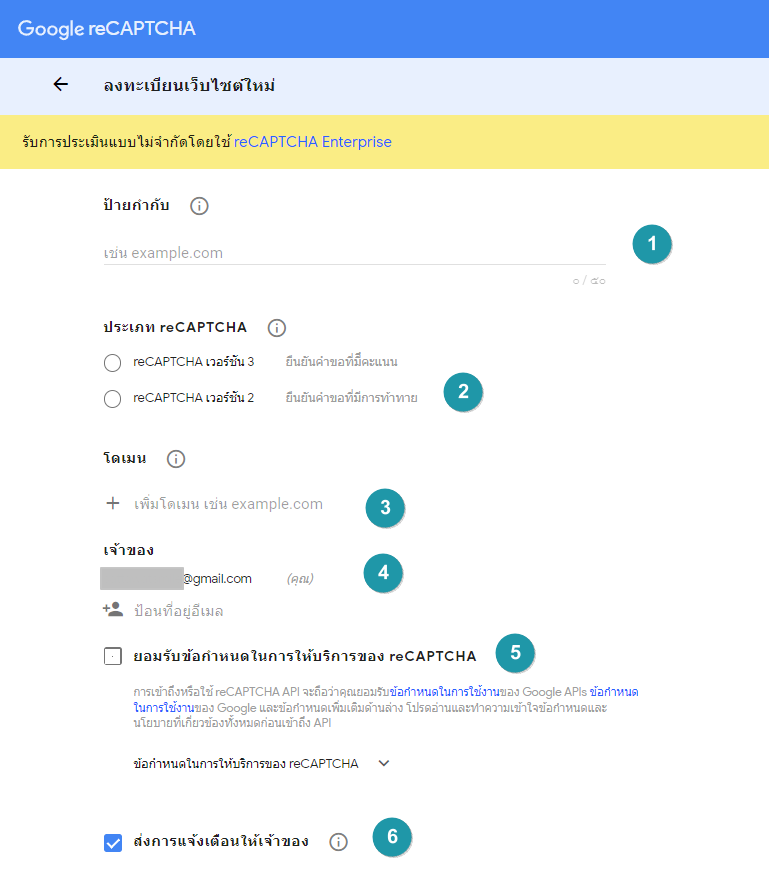
- ป้ายกำกับ : กรอกข้อมูลระบุชื่อให้กับการตั้งค่า Google reCAPTCHA
- ประเภท reCAPTCHA: ระบุเวอร์ชันของ reCAPTCHA ให้เลือกเวอร์ชัน 3
- โดเมน : ระบุชื่อโดเมนของเว็บไซต์ที่ต้องการใช้งาน
- เจ้าของ : หากต้องการเพิ่มผู้มีสิทธิ์เข้าถึงระบบ Google reCAPTCHA ของโดเมนนี้สามารถเพิ่มในช่องนี้ได้
- ยอมรับข้อกำหนด : เมื่ออ่านข้อกำหนดในการให้บริการของ reCAPTCHA เรียบร้อยแล้ว ให้กดยอมรับข้อกำหนดในการให้บริการ
- ส่งการแจ้งเตือนให้เจ้าของ : หากต้องการรับการแจ้งเตือนหาก Google ตรวจพบปัญหาในเว็บไซต์ เช่น ข้อผิดพลาดจากการกำหนดค่าที่ไม่ถูกต้องหรือมีการเข้าชมที่น่าสงสัยเพิ่ม
2. เมื่อบันทึกการตั้งค่าแล้วจะแสดงข้อมูลดังภาพ 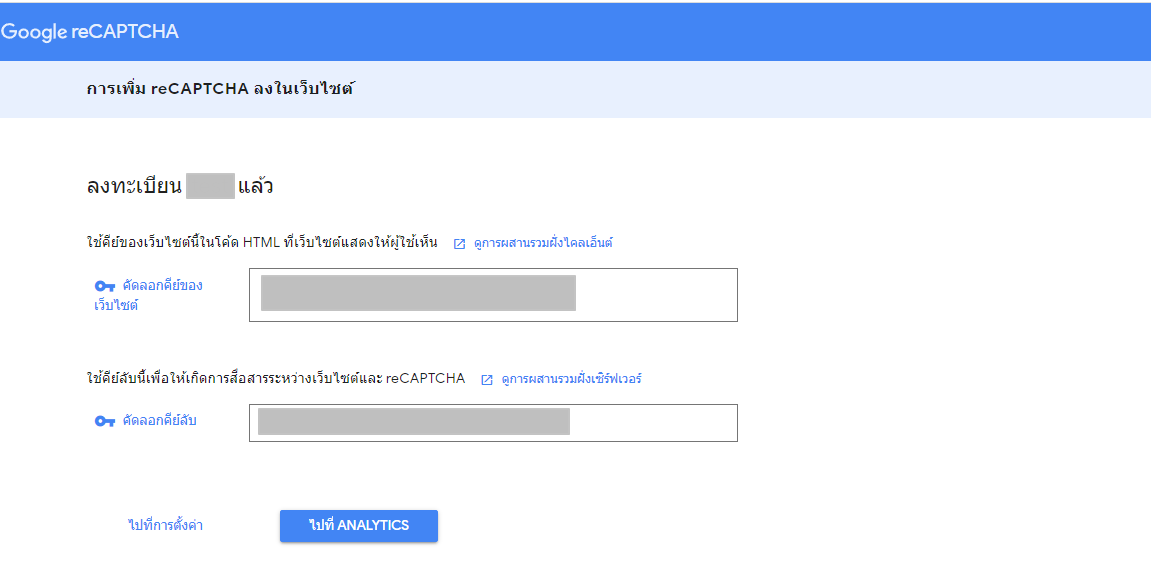
3. ไปที่เมนู ตั้งค่าเว็บไซต์ ของ SoGoodWeb แล้วเลือก API connect กดเพิ่ม
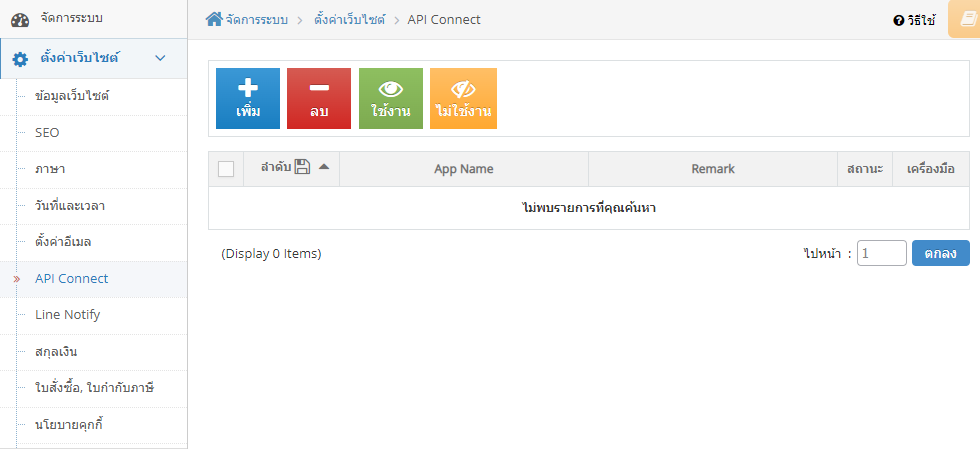
4. ในช่อง App Name เลือก Google reCAPTCHA v.3
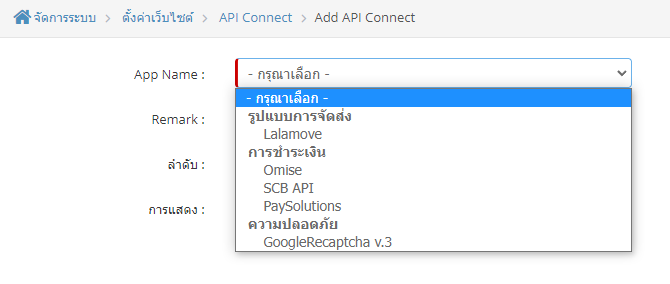
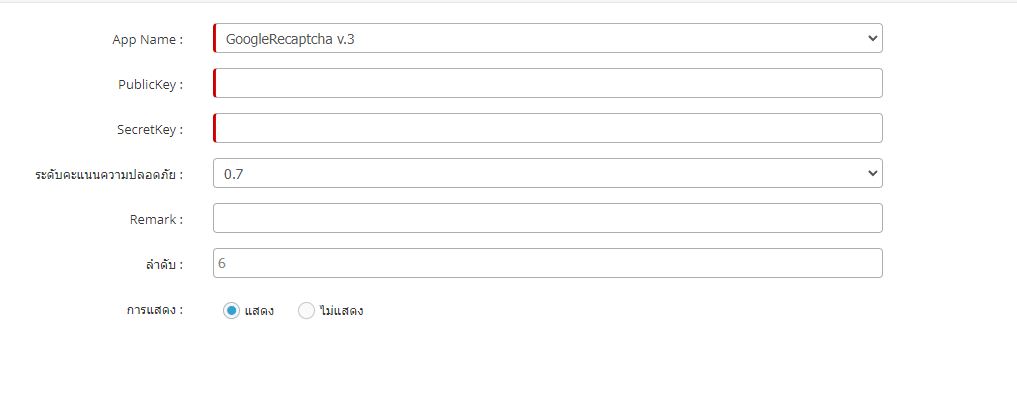
- PublicKey : นำข้อมูลคีย์ของเว็บไซต์ ที่ได้มาจากขั้นตอนก่อนหน้ามาใส่ในช่องนี้
- SecretKey: นำข้อมูลคีย์ลับ ที่ได้มาจากขั้นตอนก่อนหน้ามาใส่ในช่องนี้
- ระดับคะแนนความปลอดภัย : เลือกระดับความปลอดภัยในการคัดกรอง spam สามารถเลือกได้ตั้งแต่ ระดับต่ำสุดคือ 0.5 ไปจนระดับสูงสุดคือ 1 ค่าเริ่มต้นตั้งไว้ที่ระดับ 0.7
Follow us